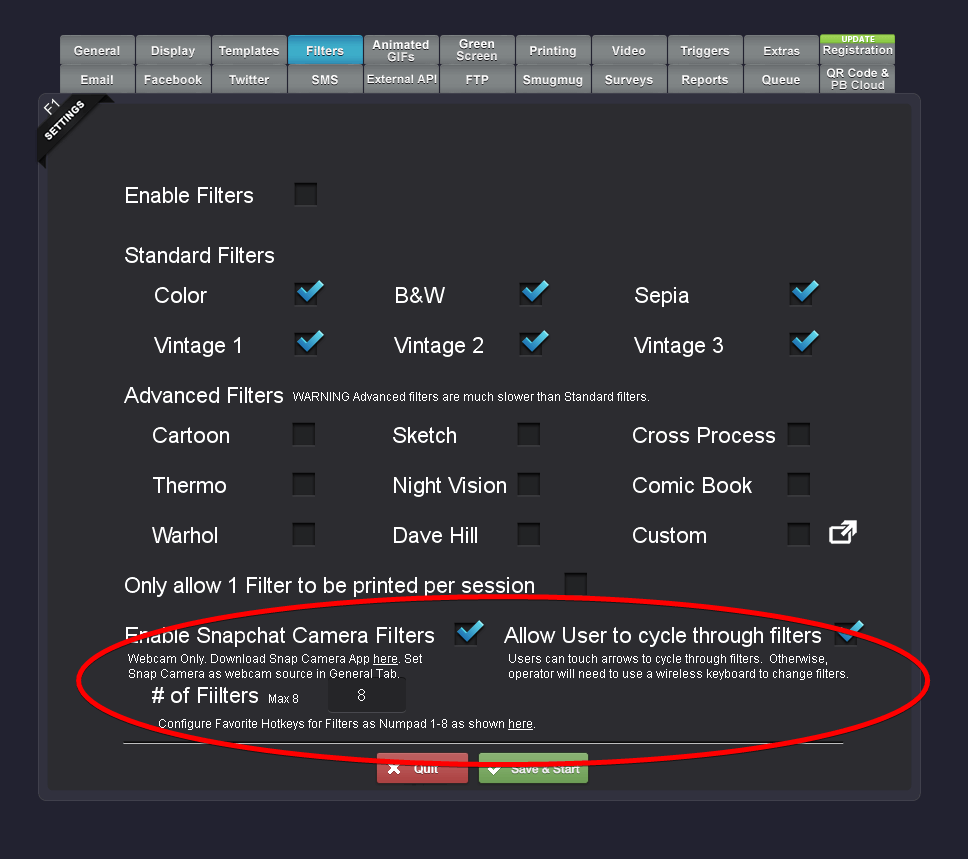Snapchat Filters in Social Booth
Here's an exciting new addition to Social Booth V. 2.4.97, Snapchat Filters! By using Snapchat's Snap Camera application, you can now use live Augmented Reality in Social Booth. You can even create your own filters for your client!
1. Download and install Snap Camera here.
2. Start Snap Camera and select your webcam source. (Snap Camera only supports webcam)
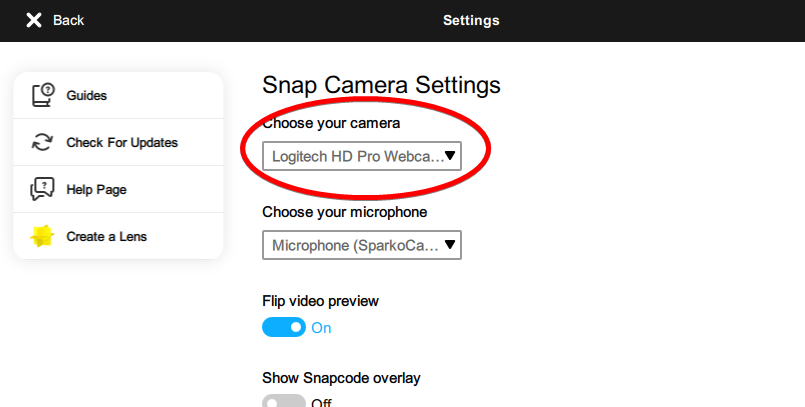
3. Select some of your favorite filters by clicking on the star.
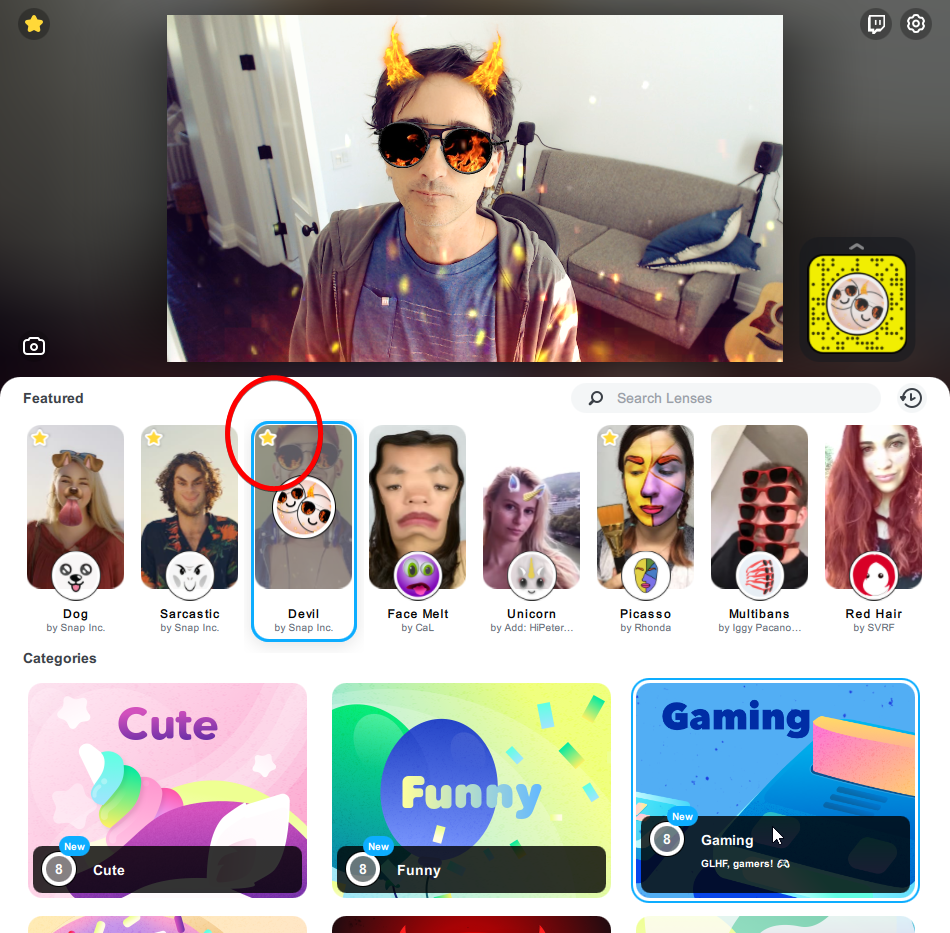
4. Go into the Favorites menu.
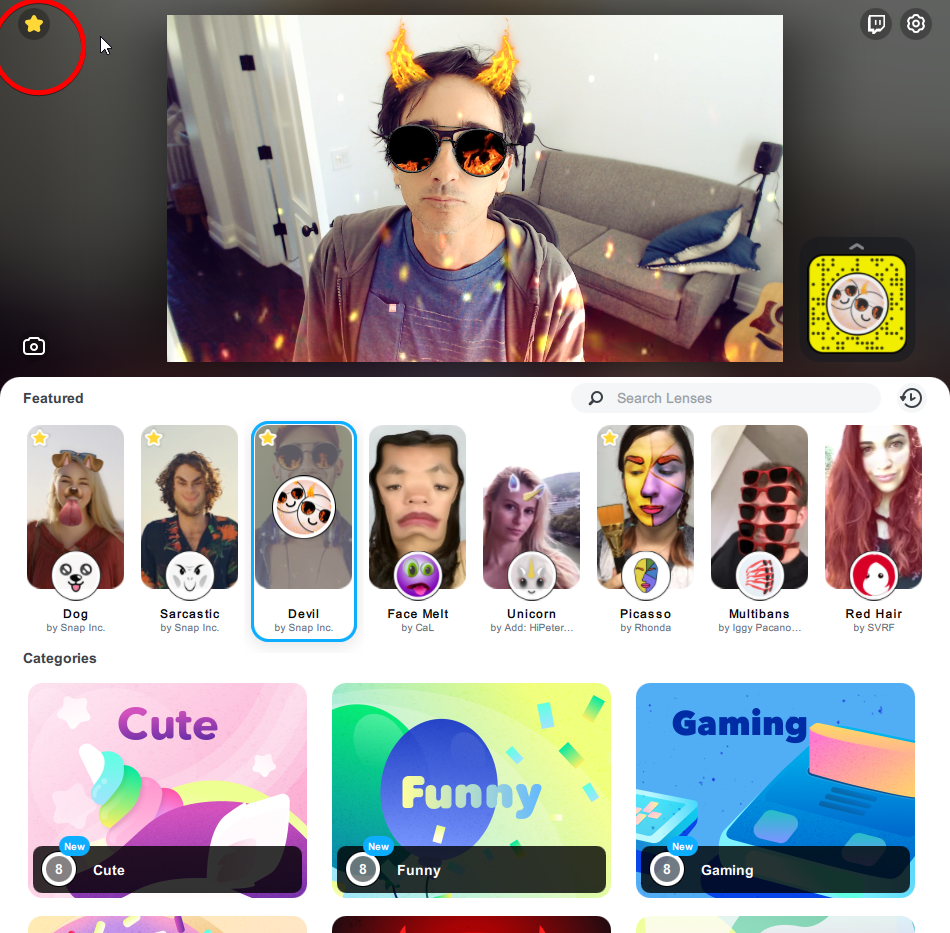
5. Edit the hotkeys to switch between your favorite filters
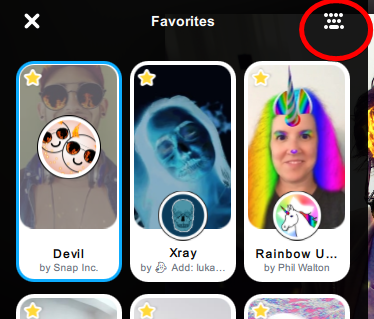
6. Use your number pad 1-8 to assign hotkeys. The maximum # of filters supported by Social Booth is 8.
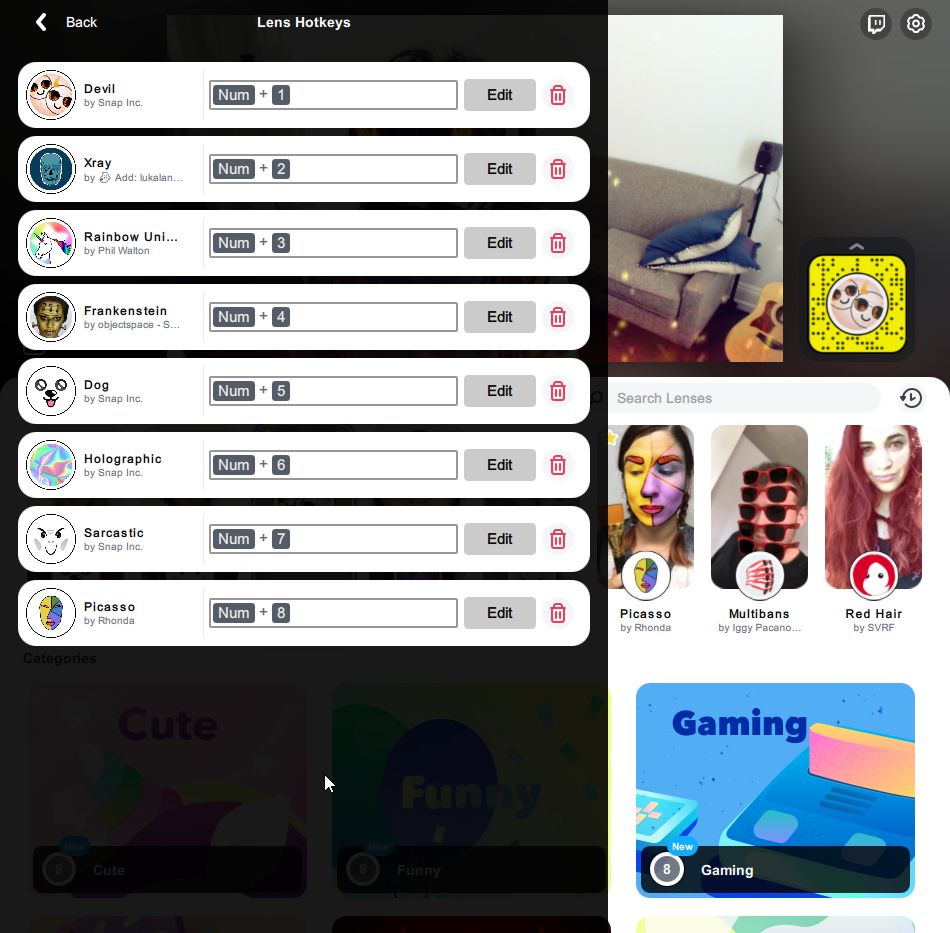
7. Open Social Booth and select “Snap Camera” as your webcam source. You may also want to enable “Pause After Shot” to allow the user to change filters in between shots.
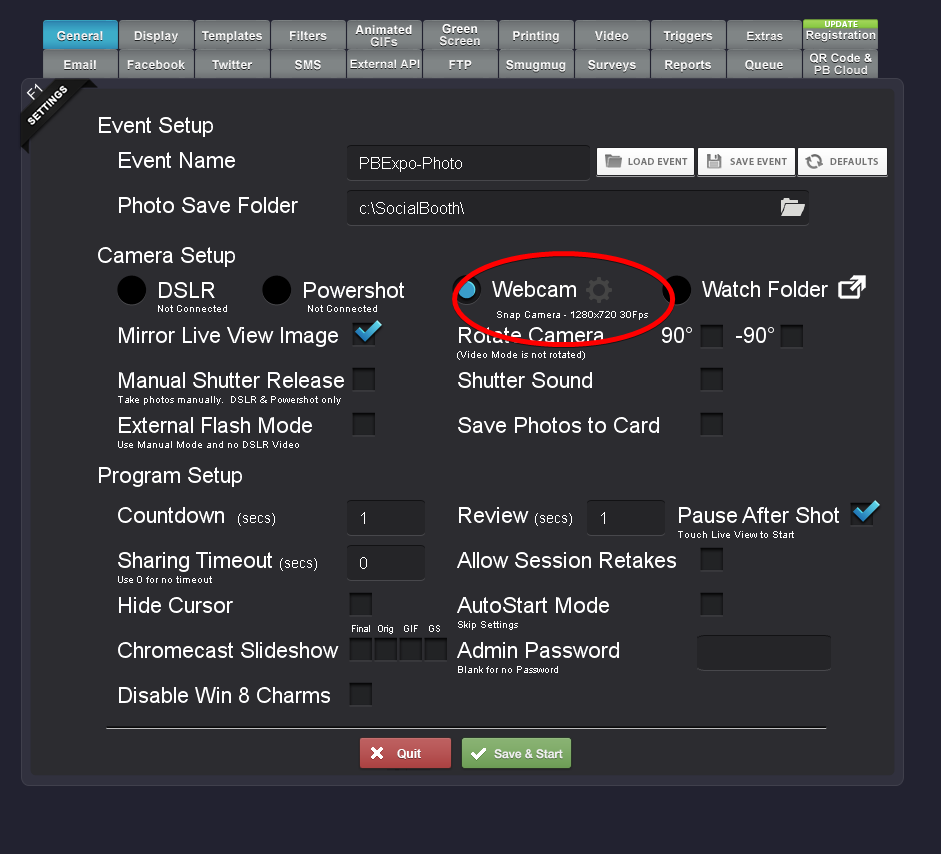
8. Go to the Filters tab and enable Snapchat filters. Type in the # of filters you are using. If you would like the user to be able to cycle through the filters using arrows on the screen, enable that option as well. Otherwise, you can use a wireless keyboard to change the filters for the user.